워드프레스 목차 플러그인 필수 설치
목차는 블로그를 운영하는 데 있어 방문자들에게 어떤 내용을 이야기할 것인지 소개하는 중요한 요소입니다.
SEO글쓰기에서도 목차는 중요 항목인데요. 워드프레스 블로그는 목차를 어떻게 설치하는지 알아보겠습니다.

목차
1. 워드프레스 목차 플러그인
2. 워드프레스 목차 실전 운영
1. 워드프레스 목차 플러그인
워드프레스 목차 플러그인을 설치해 보자.
왼쪽 플러그인 - 새로 추가를 눌러서 검색창에 Table of contents라고 검색을 하면 가장 먼저 '쉬운 목차'라는 결과가 나온다.
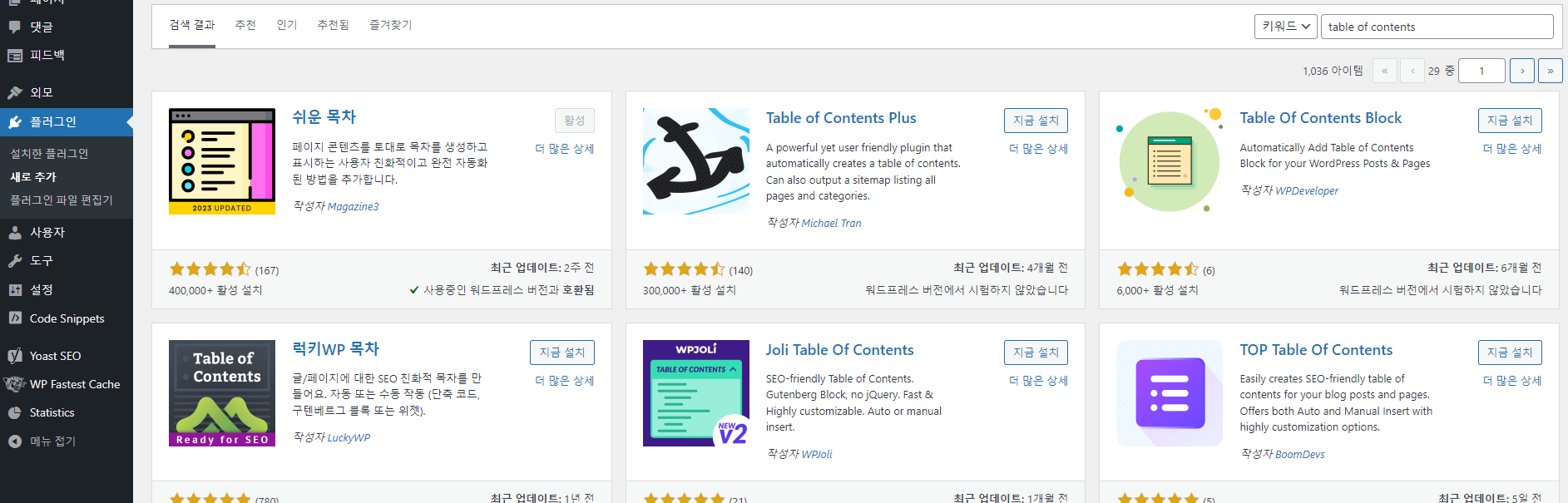
설치한 후 활성화를 해주고 설정을 해줘야 한다.
일반에서는 글과 페이지가 목차에 표시되도록 표시해 준다. 여기서 소개하는 방식은 아주 기본 세팅만 하는 것이니 본인이 스스로 하나씩 눌러보며 스타일을 맞춰가면 된다.
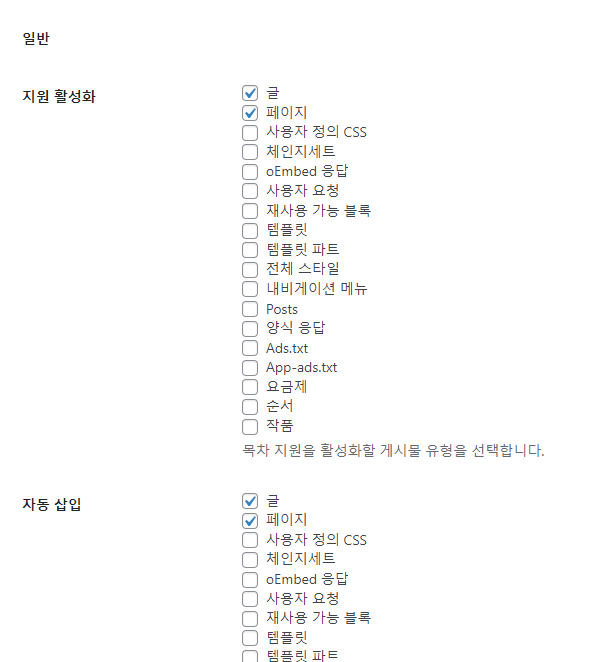
위치에서 첫 머리글 앞을 선택해 준다.
이러면 큰 제목 H2 위에 목차가 자동 생성된다. 목차의 제목은 헤더 라벨에 적으면 된다. 목차 제목을 표시하고 싶지 않다면 헤더 레이블 표시를 풀면 보이지 않는다.
보기 전환은 방문자가 목차를 접었다 폈다를 할 수 있는 기능이다. 부드러운 스크롤도 선택해 주면 부드럽게 스크롤이 접었다 펴진다.
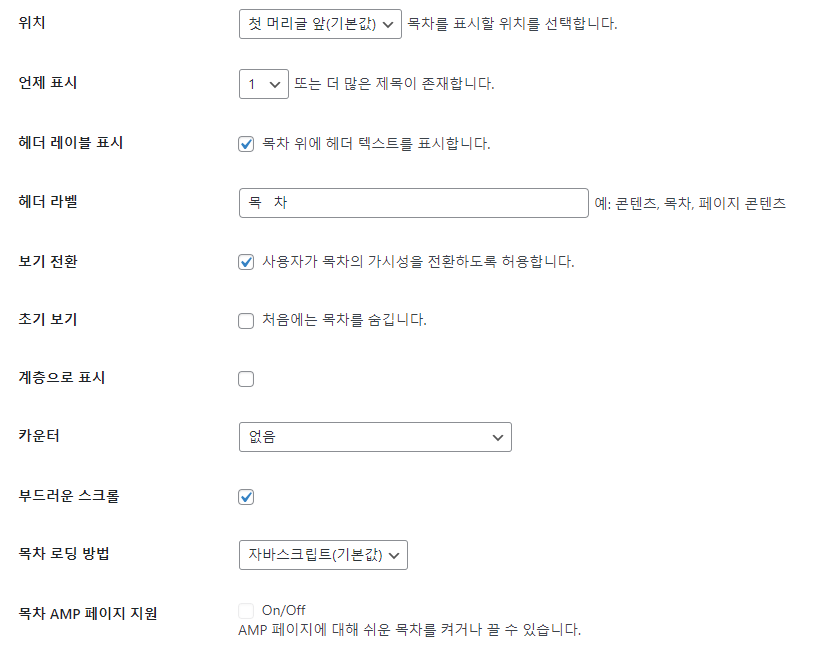
외관에서 너비는 모바일과 데스크톱 모두 활용할 수 있게 'AUTO(자동)' 기능으로 해놨다. 너비 설정도 가능하니 본인 스타일에 맞게 조정하면 되겠다.
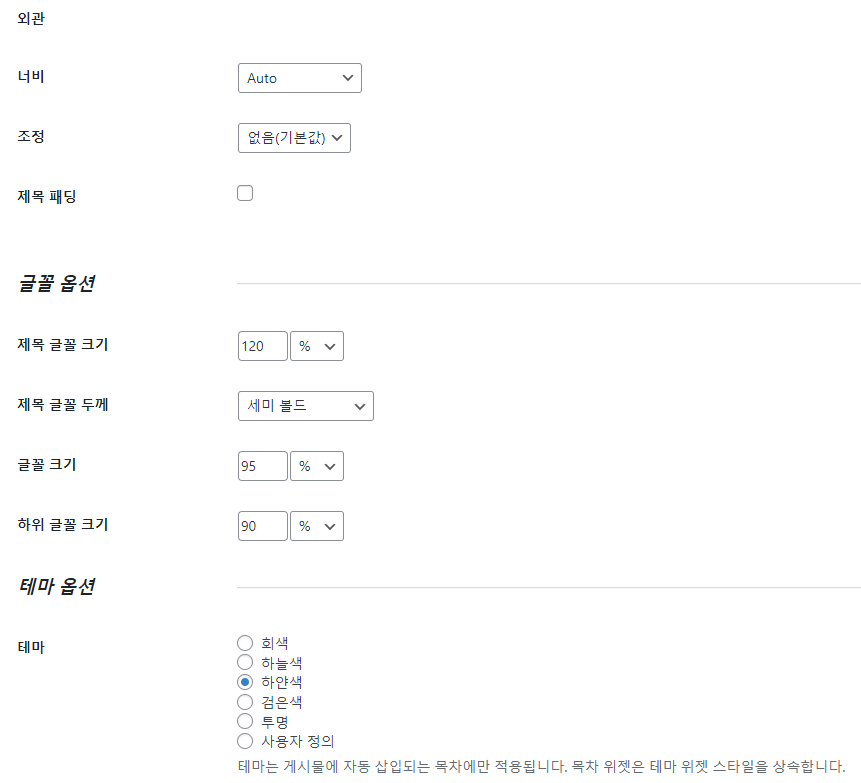
제목 글꼴 크기도 설정해 주고, 글꼴 및 두께도 설정, 테마에서 목차 박스를 어떤 색상으로 할 것인지도 선택해 준다.

카테고리 항목에서는 제목을 몇 번 까지 표시할 것인지 체크해야 한다. 나는 h1~h6까지 전부 체크해 놓았다. 일반적인 글은 h3~4 정도면 끝나는데 길어질 수 있기 때문에 최대치로 체크했다.
이제 다음 장에서 설정된 목차를 실제로 보겠다.
2. 워드프레스 목차 실전 운영
이제 워드프레스 글 쓰기 공간으로 이동해서 글을 작성해 보자. 제목인 h1을 작성하고 디스크립션을 작성해 준다. 그리고 h2 소제목부터 h3, h4까지 작성했다.
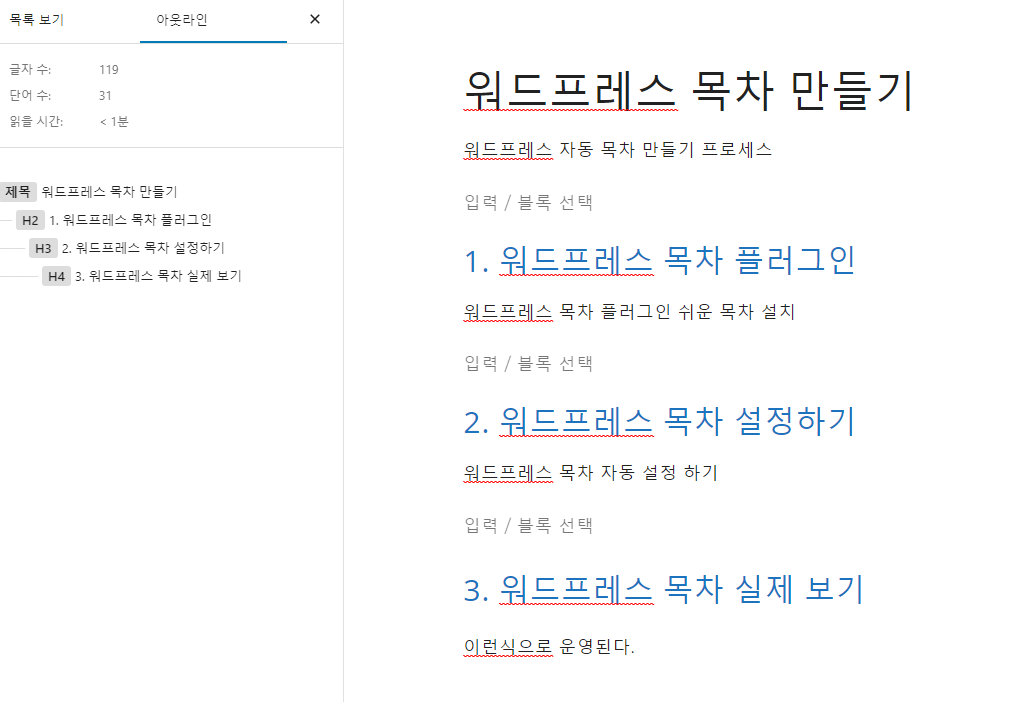
SEO글쓰기가 궁금하다면 이 글을 참고하시길
2023.05.23 - [6. 블로그 가꾸기] - 구글 SEO 최적화 글쓰기 방법 요약정리
목차가 삽입되는 부분은 1번 소제목 위에 자동 생성 된다. 소제목 이외 부가 제목은 설정 창에서 눌러보면서 만들면 된다. 이제 방문자가 목차에서 궁금한 소제목을 누르면 바로 이동이 가능하다.
아무것도 아닌 거 같아도 방문자 입장에서 볼 때 이 블로그에 내가 궁금한 내용이 있나 없나를 확인하는 중요한 요소가 목차니 더 신경 써야겠다.
아무튼 글을 다 작성하고 발행을 해서 실제로 목차가 생성됐는지 확인을 해보자.
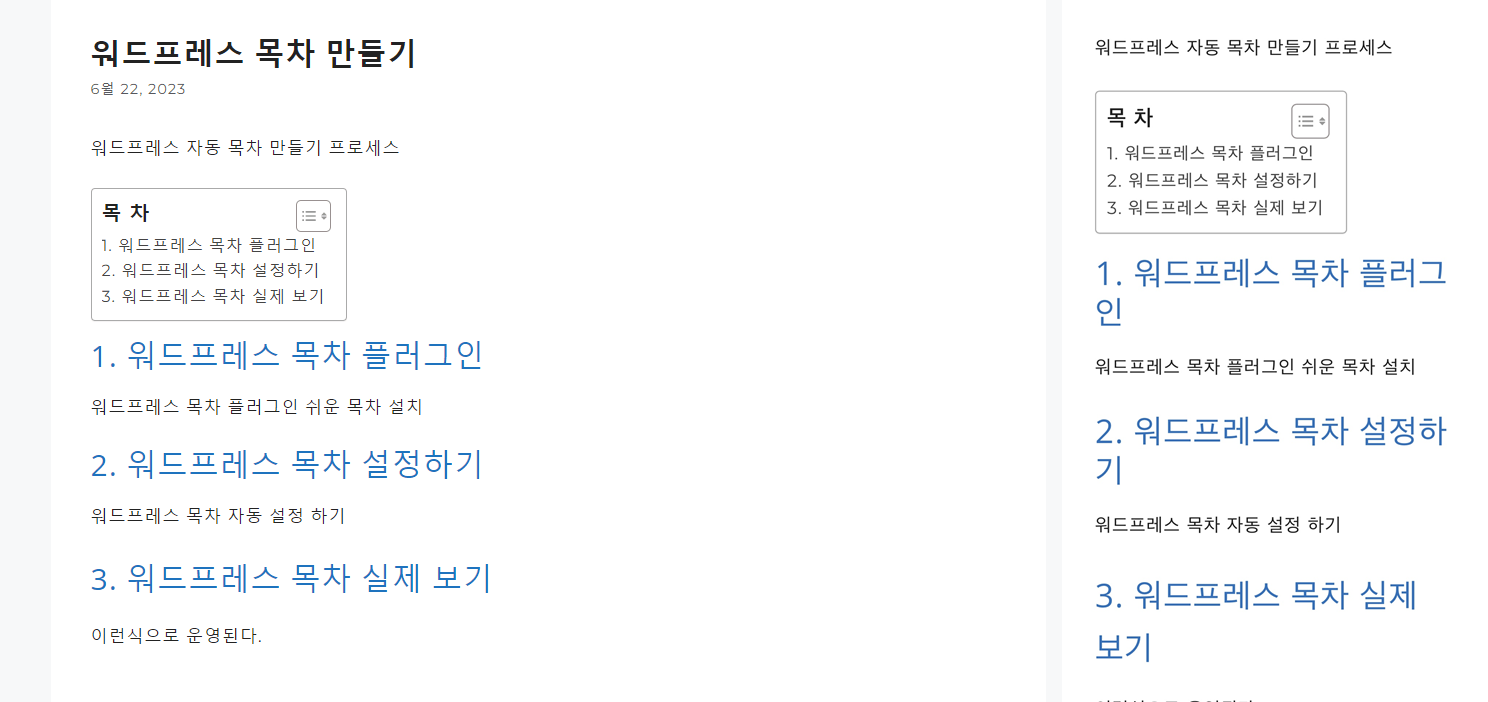
깔끔하고 아담한 사이즈로 잘 들어가 있다. 모바일(오른쪽)에서도 동일하게 목차가 들어가 있다.
소제목 밑에 부제목까지 들어가면 칸이 이상해져서 큰 제목들만 넣었다.
이렇게 해서 워드프레스 목차 플러그인 설치부터 설정, 실행까지 해봤다.
티스토리는 목차 만들기 너무 어려웠는데 이렇게 어플처럼 만들어 주니 매우 편리했다. 역시 워드프레스 최고다.
여러분들도 한 번 꼭 사용해 보시길 바랍니다. 안녕!
'6. 블로그 가꾸기' 카테고리의 다른 글
| 워드프레스 블로그 운영 4달 보고서 (1) | 2023.08.07 |
|---|---|
| 워드프레스 블로그 운영 3달 보고서(수익 발생) (1) | 2023.07.10 |
| 워드프레스 블로그 운영 2달 보고서 (6) | 2023.06.12 |
| 구글 SEO 최적화 글쓰기 방법 요약 정리 (2) | 2023.05.23 |
| 워드프레스 블로그 만들어 운영해보자. (1) | 2023.05.02 |




댓글